wacom tablet pressure not working
Is your adobe photoshop pen pressure not working? If you're getting the Photoshop warning sign or exclamation mark '!' in pressure settings, then this is the fix you need to follow.
To fix your photoshop pen pressure not working on your Wacom, Huion, or XP-PEN you need to first refresh your pen pressure. To do this, replace the "PSUserconfig.txt" file in photoshop files. Next, turn "windows Ink" option off and back on under tablet properties. If your photoshop pressure still isn't working, then take the stylus nib off, and push it back on.
If you're using a standard tablet (like the iPad or Galax) and not a Wacom, Huion or XP-Pen, then you can fix the pen pressure not working in photoshop by making sure you're using an 'active stylus' and not a 'capacitive stylus'.
Related: Best Stylus for Photoshop and illustrator for photo editing
An active stylus allows pressure sensitivity, whereas capacitive typically does not allow pen sensitivity in photostop. Active third-party pens or cheaper alternative apple pencils don't always allow for full compatibility with drawing apps. If you're having any doubts about your Drawing pad there's always the iPad: iPad vs. Wacom: Which is better for Digital Art?
Have the right drawing tablet? If you're unsure, see: 7 best drawing tablets for photoshop & illustrator
1. Refresh pen pressure activation by replacing the PSUserConfig.txt file in photoshop.

The first thing you can do if the pen pressure sensitivity is not working in photoshop for your drawing pad is to refresh its activation. To do that, all you have to do is replace a file called PSUserConfig.txt. Let's have a look at the steps you can follow to get rid of this problem:
- Exit photoshop: if you have the application open, you won't be able to manipulate any files)
- Locate 'My Computer', then select Local Disk (C).
- Enable hidden items: At the top menu, you can find this option by pressing view.
- From the available folders, click on Users > your PC name, then select app data. Make sure you have hidden files enabled (check step 3).
- Go to Roaming → Adobe and locate the latest Photoshop version you're currently using (i.e., Adobe Photoshop 2020).
- Go to 'Adobe Photoshop 2020' (or the version you're using) settings and right-click inside the folder to create a new txt file.
- Rename it as PSUserConfig.txt, then paste the following text inside your new file and save: # Use WinTab UseSystemStylus 0 WarnRunningScripts 0
- Congratulations! you're photoshop pen pressure should be working
If the PSUserConfig.txt file is already in your Photoshop folder, you can delete it. Then, try to restart or reinstall photoshop.
It's possible the issue could be associated with an outdated digital pen. In this case, updating to something like the Adonit Note+ has the potential to solve the problem (and improve your precision). I personally prefer using the Adonit Ink or surface pen for windows devices:
2. Turn "Windows Ink" off, then re-enable it again under the tablet's Properties/settings.
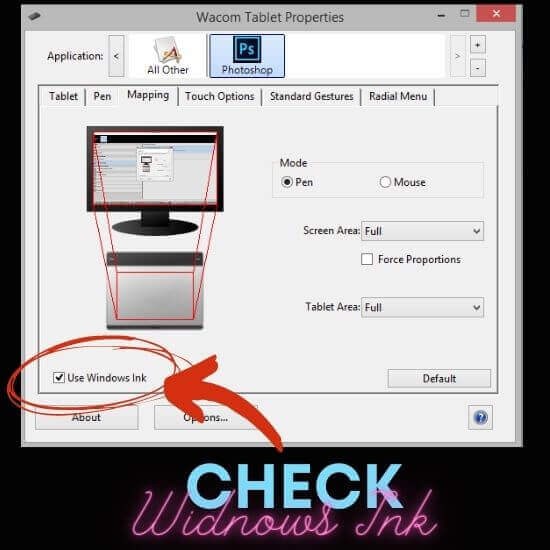
If you are a Windows user and your stylus' pressure sensitivity isn't working correctly (or not working at all), restarting "Windows Ink" proves to be a reliable solution for many users. This is a common problem for Wacom users. All you have to do is follow some simple steps:
- Exit Photoshop and locate 'Start', then 'Search'.
- Type Wacom Tablet Properties (or PenDisplay for Huion users) to open the tab's settings.
- From your drawing pad's settings menu visit 'Applications' to find Photoshop.
- See if the "Use Windows Ink" option is enabled in the photoshop menu.
- If it is enabled, turn it off, wait for a few seconds and turn it on again. If it is disabled, just enable it.
- Success! Open Photoshop and see if the pressure sensitivity problem is fixed.
Related: Surface pro 7 vs iPad Pro for drawing and Digital Art (Compared)
3. Pull the nib out and place it back on the stylus pen (exclamation mark warning sign)

This following quick-fix has helped a lot of users whose photoshop pen pressure stopped working.
Photoshop checks your pen before enabling the pressure sensitivity check. To be more precise, if the nib isn't well placed inside the pen, there is a chance for the software to identify it as a non-pressure sensitive stylus.
Thus, if you receive the message "! Pen Pressure: Requires a pressure-sensitive…", all you have to do is:
- Pull the nib out of the pen.
- Replace it with another nib or place it back on the stylus.
- Make sure to put a little extra pressure while placing it.
- Check if the warning sign has disappeared.
Related: 7 Best Stylus for Amazon Fire HD 8 & 10
4. Re-install drivers for Wacom, Huion or XP-Pen to fix photoshop pen sensitivity.
Reinstalling your drawing pad's drivers is a smart solution when it comes to pen sensitivity issues. To uninstall the device's drivers from your computer, follow the steps below:
For Windows Users:
- Disconnect your drawing pad from the computer.
- Open the Control panel.
- Go to Programs and features.
- Find the Drivers of your device (Wacom, Huion, or XP-Pen applications) and click Uninstall.
- Restart your computer.
For Mac Users:
- Disconnect your drawing pad from the computer.
- Go to Finder → Applications.
- Find your device's Drivers (Wacom, Huion or XP-Pen application). From the app's menu, go to Utility and click Uninstall.
Now that you have successfully uninstalled the pad's drivers, it is time to download the latest version from your device's website. Depending on the tab's brand, follow one of the links: Wacom, Huion, XP-Pen. From that point on, all you have to do is install the drivers and see if the problem is solved. If this doesn't work, too, then there is only one thing left to do.
5. Re-install, then Update Adobe PhotoShop for a pen pressure fix.
If you tried all the mentioned solutions but you still can't fix your photoshop pen pressure sensitivity feature; then you can also uninstall photoshop and install it again. This process is pretty straightforward due to the Adobe Cloud desktop app. All you have to do is:
- Open the Creative Cloud desktop app
- Click the Apps tab to display all the apps you have installed.
- Go to Photoshop and click the three dots next to the open button.
- Click Uninstall.
Once the app is Uninstalled, reboot your computer. When you are ready, go to the Adobe Creative Cloud website and download Photoshop again. Install the app via Adobe's cloud, and you are good to go. This may works tfor those using the Apple Pencil 2 since the iOS is a different system than windows.
Conclusion
To sum up, It's quite common for those with a new wacom, huion, or xp-pen to have their photoshop pen pressure not working. Numerous possible fixes promise to help you solve pen sensitivity issues. Most users start by replacing the 'PSUserconfig.txt' file in their Photoshop files. If that doesn't work in your case, you could restart the Windows Ink feature to ensure this is not the problem. Then, you should check that the stylus' nib is installed correctly by pulling it out and placing it back on.
If you can't solve the problem through those four fixes, all you can do is reinstall your tab's drivers. However, if the problem is only for Photoshop and the stylus sensitivity feature works fine for other drawing apps, reinstalling Photoshop is the best way to go.
wacom tablet pressure not working
Source: https://mediapeanut.com/how-to-fix-photoshop-pen-pressure-not-working/
Posted by: johninattleaces.blogspot.com

0 Response to "wacom tablet pressure not working"
Post a Comment